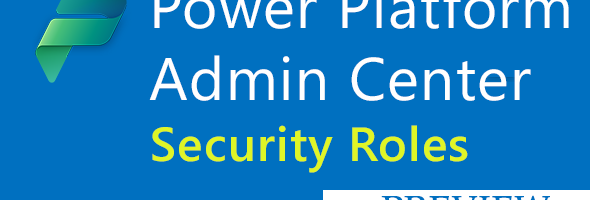In the last week or so, depending on your region, you might have encountered some changes in the way Security roles are accessed from the Power Platform Admin Center. While this seems to be available at this time in most Geographies, some of them might still be missing.
We are all accustomed to the Security role screen in the legacy portal, but let’s have a quick look at the new security role preview feature in the Power Platform Admin Center. In order to access the security roles, you follow the same steps of selecting your environment, going into settings and selecting Security roles.
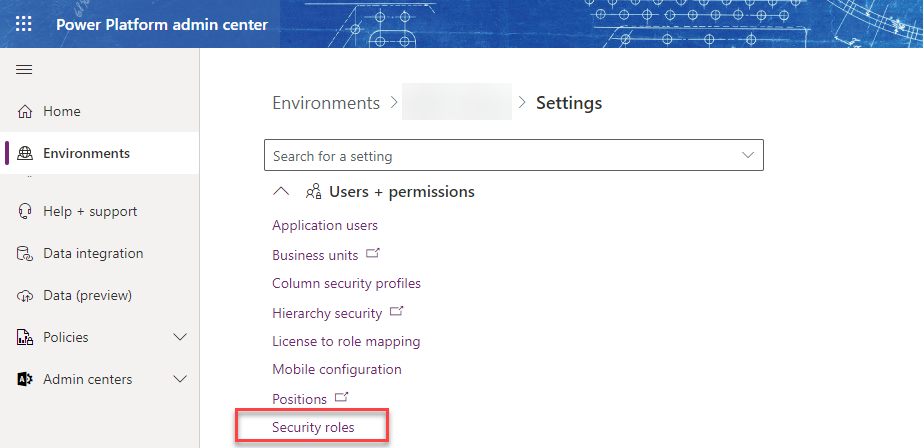
Once you click on the Security roles, you will be navigated to the list of security roles, and you might see a few notable changes here. The first is you will see a toggle that will be set to On by default where you can display only the parent security roles (root level) or you can turn it off as well. You will still have the option to Go to legacy on the command bar.

The main difference is if you click on the three dots (…) next to a particular security role, you will see the ability to Edit a role (or can also be selected from the Command bar that is now changed.
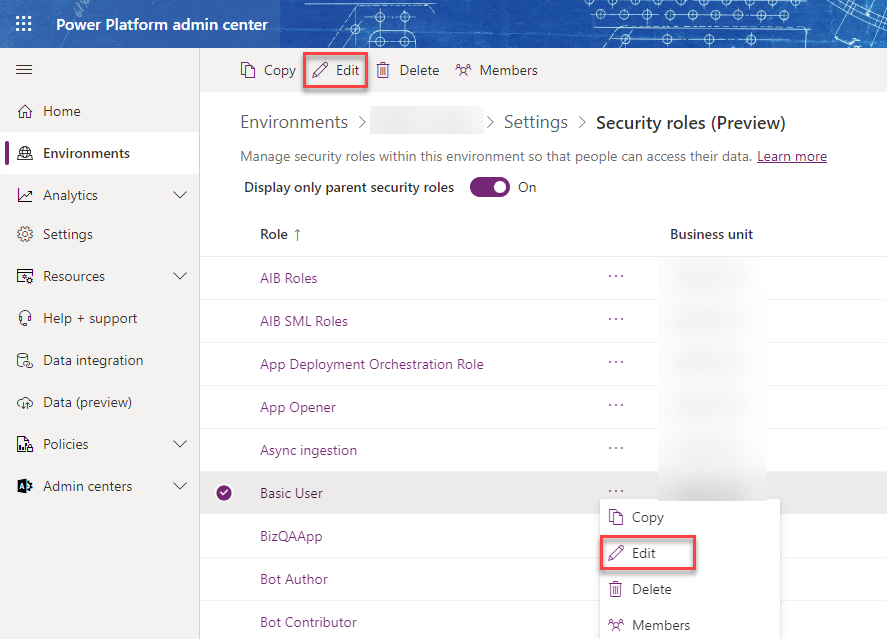
When we click on the Edit button, we will see a new Security role editor screen within the Power Platform Admin Center. Let’s take a look at this one part at a time. At the top of the screen, we have the option of the Member’s privilege inheritance which allows me to select if this is for Direct User access level and team level or just team level, and right underneath, you will see three tabs for the types of privileges that I want to change, Tables, Miscellaneous or Privacy related.
Under the tab there is a drop down that allows me to either Select Show only assigned tables/privileges, Show all assigned tables/privileges or Show unassigned tables/privileges. I think that this is a great time saver, so that when working with a certain roles, I don’t have to start looking for the privilege that I want to modify, but see only the ones that are currently in use, or if needed to add a new table, I select show the unassigned.
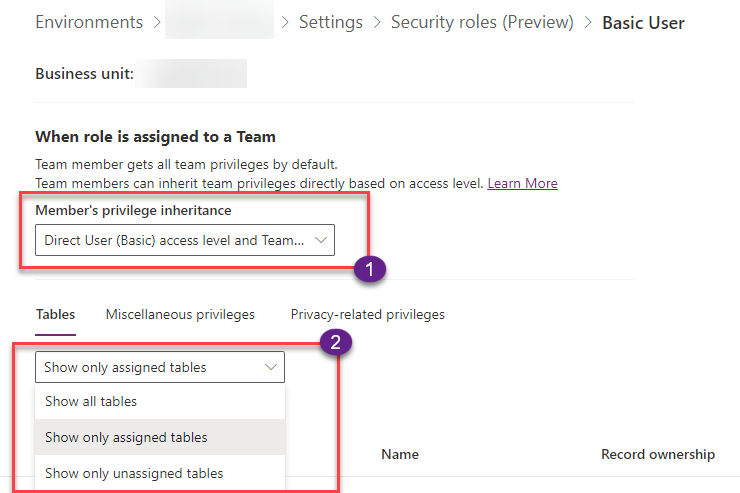
Once I select the type of privileges that I want to modify: Tables, Miscellaneous or Privacy, I will see the list of privileges, and I can select a row to modify the privileges. Each row will show a drop down for every privilege and allow changing of the privileges as needed, The image below shows that change.
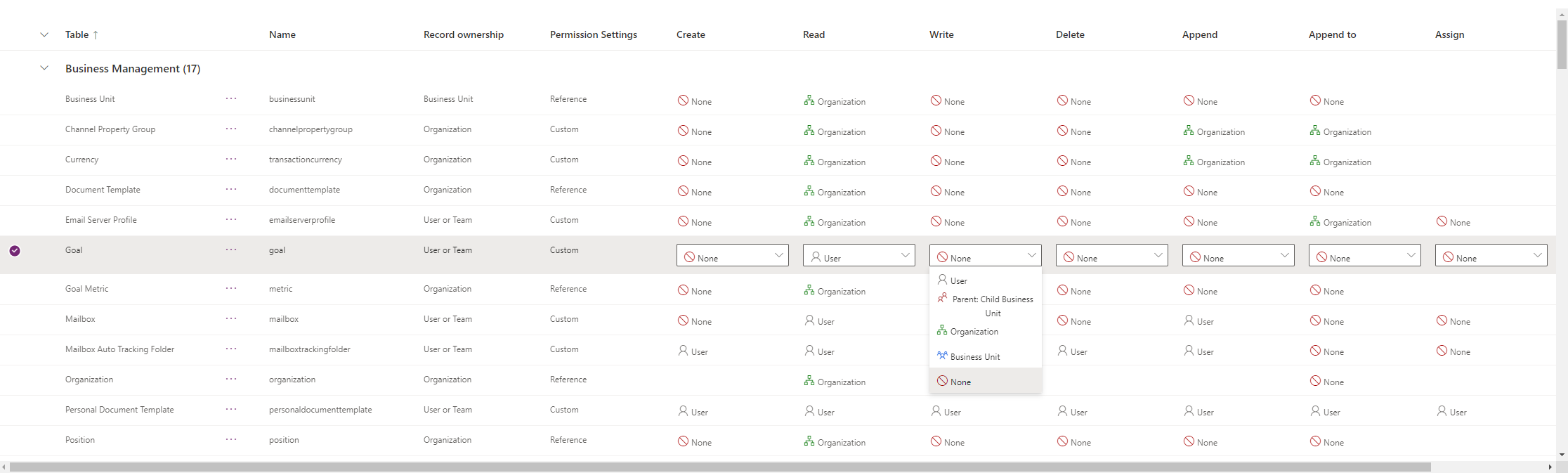
You can also do the same for Miscellaneous and Privacy privileges. You will notice that Privacy privileges has a banner on the top specifying that any of these privileges allows taking the data outside of your Dataverse environment, such as Export to Excel, Sync with Outlook or Mail Merge.
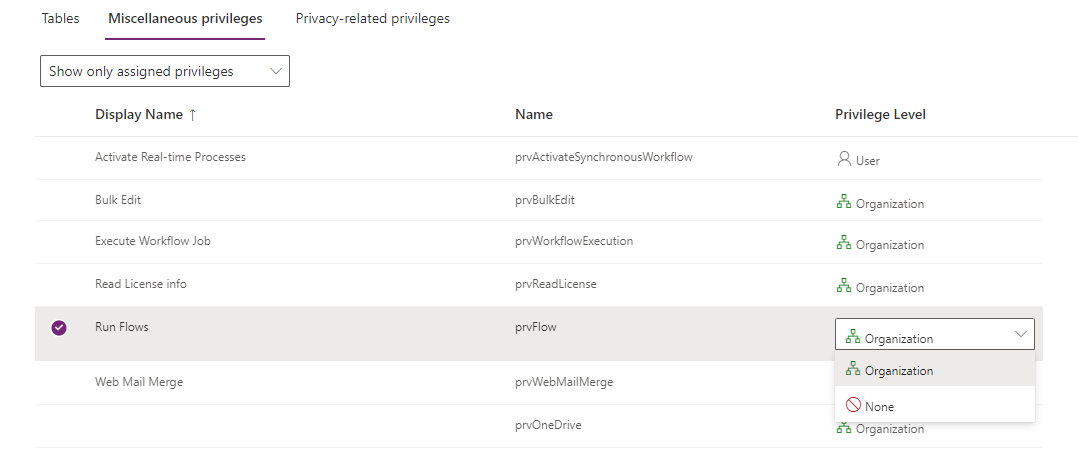

Using the legacy portal, we had the ability to change the privileges for the entire row by clicking on the table name, and it would change it from None, to User, to Business Unit and so on. That functionality has changed in the new interface. When selecting a row, you can click on the More options (…), and select Permission settings. This will show you a predefined list of permissions that you can choose from such as No Access, Full Access, Collaborate, Private, Reference or Custom. The screenshot below shows this option. You select the setting that you want and click on Save, that will modify all the individual privileges for that table to match what is shown in the Permission Settings panel.
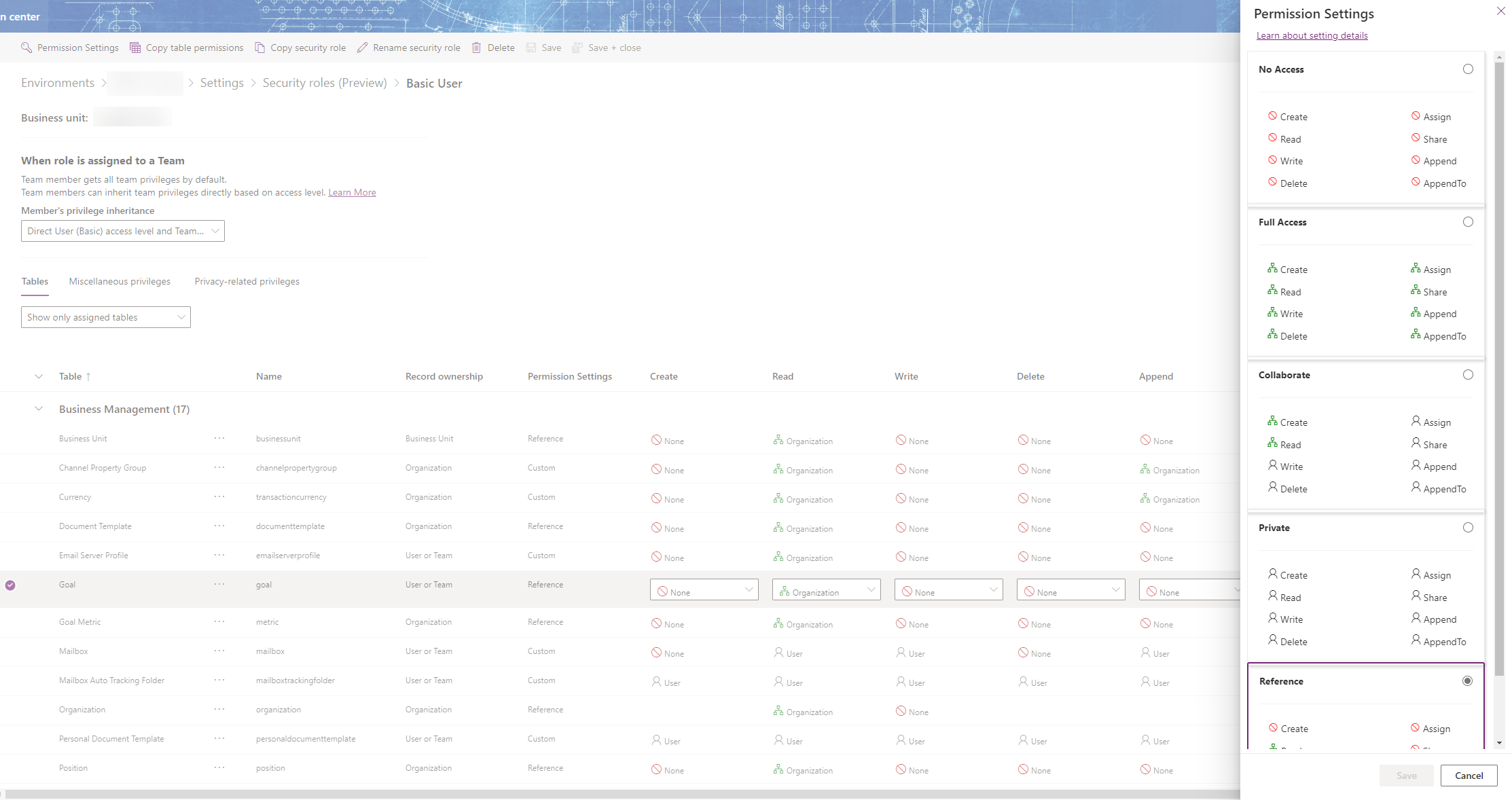
I will continue to dive into this feature, as it is critical for all Dataverse/Dynamics projects. I am really excited for these changes and hope that you are as well.