In preparation for our upcoming NYC BizApps event on October 27, 2021, and the Power Platform 2021 Wave 2 release (weekend of October 23/24), I am writing a series of blog posts related to some of the most sought after updates. This first update is the redesigned solution explorer.
There are quite a bit of update with the new solution explorer, so I will not review all of them, but just some highlights about them.
The new solution explorer, which is now in public preview is enabled by default for any instance and organization that received the update. When you navigate to solutions in your maker portal after the update has been applied, the first thing that you will see is the following screen. You will get a popup stating that Solutions have a new look, and you have a toggle option that allows you to turn it off (until it is out of preview).
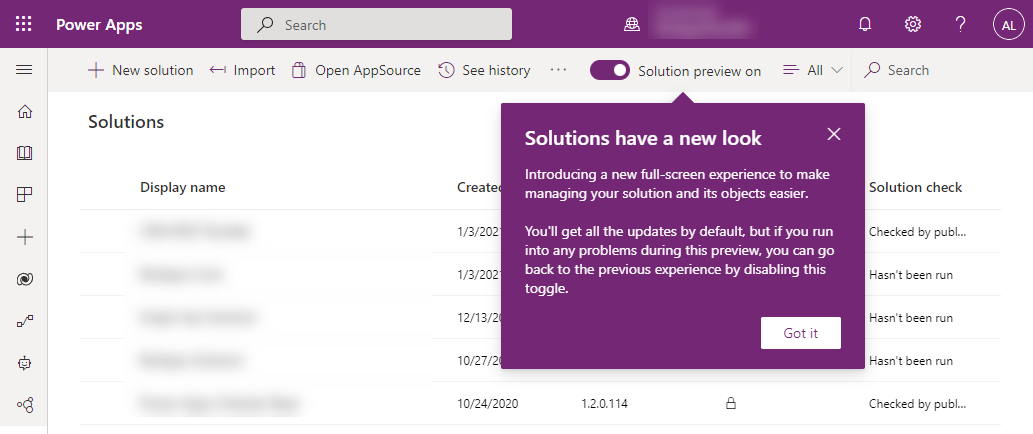
Once you click on a solution, this will open the solution showing a similar view of all the solution components (as with the previous version), but will also include two new areas. The image below shows the new layout.
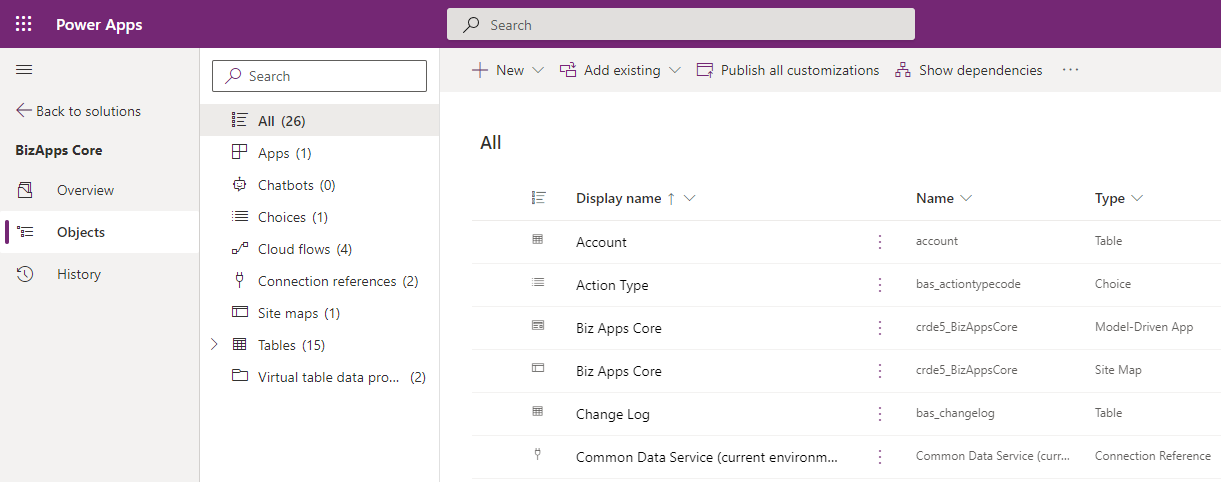
Let’s take a look at the middle area first. This area is a tree view that categorizes all of the solution components, so that you can easily find what you are looking for. It will only show the components that are part of the solution, and not all available components, you will be able to click on each one of these (such as Cloud Flows or Tables), and it will filter the main view to only display these.
Some of these components, such as table have special characteristics, because you can dive into the individual elements. When you expand the tables, it will show you the list of tables, and then when you expand an individual table, it will show you the list of subcomponents of the table such as columns, relationship, business rules, views, forms, etc… The screenshot below shows an expanded view of the solution.
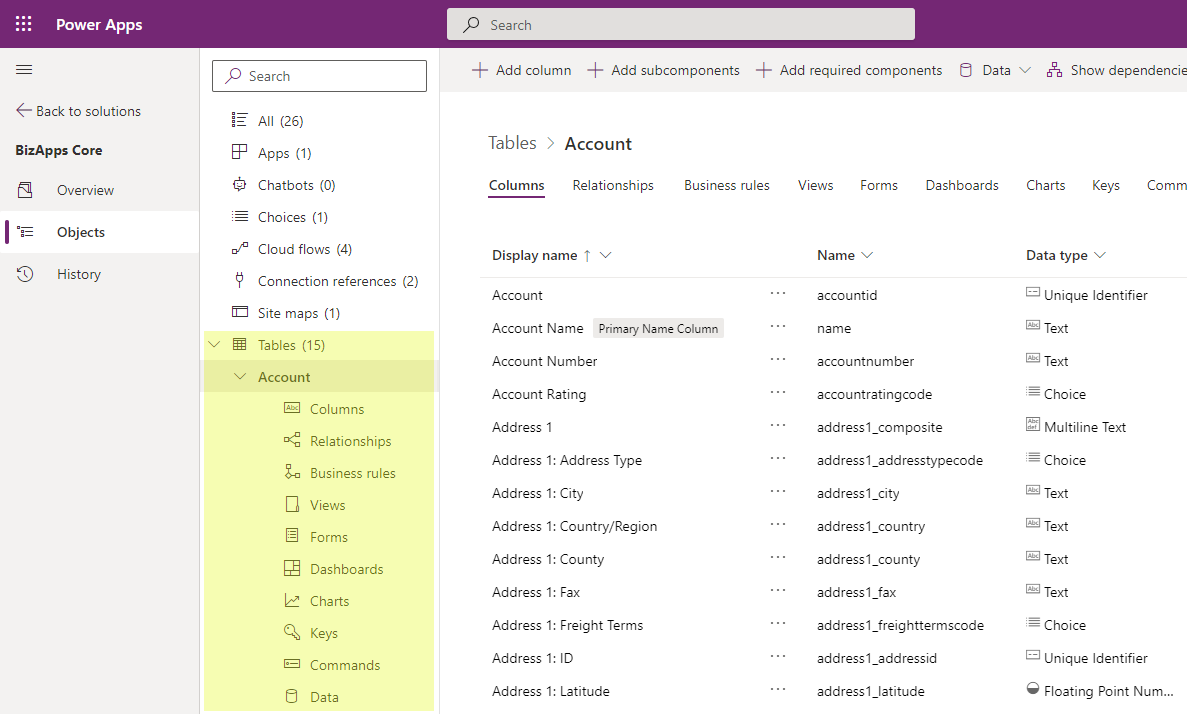
Next, let’s look at the overview and the history sections of the solution. When we click on the Overview button, the screen is divided into 4 sections. These are the Details section, Solution status, Dataverse search and Recent items view. The image below shows the view of the Overview page.
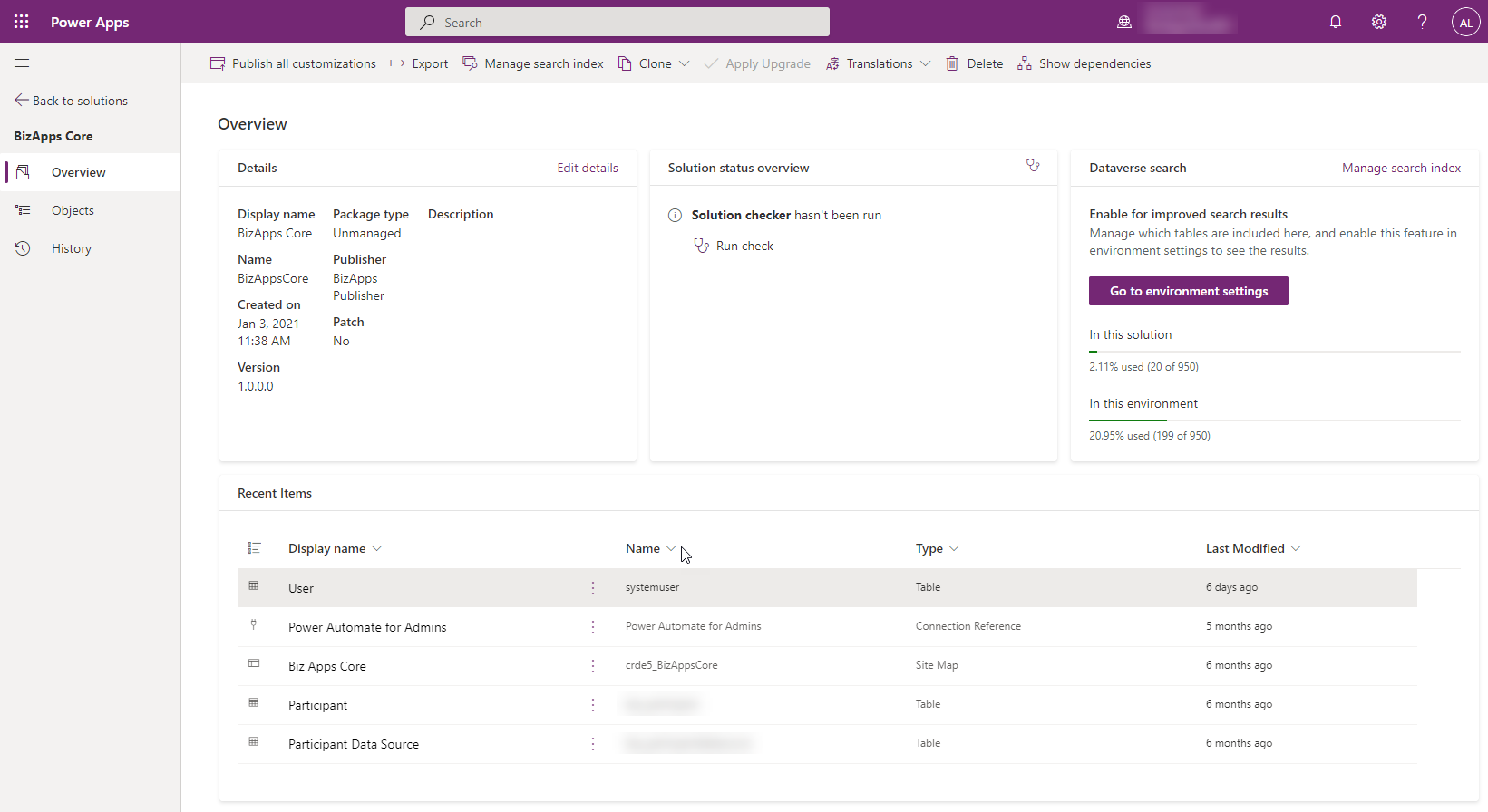
The Details sections provides some basic information about the solution such as the Name, Publisher, Package Type, Version and Description. Most of these items can be edited by clicking on the Edit Details hyperlink on the header of the Details section, which will display a pane on the right hand side.
The solution status overview section shows you whether Solution checker has been run and the results, and if not provides a link to Run the check.
The Dataverse search provides the ability to see which tables are being indexed, add additional tables to be indexed or remove existing tables from the database search. Dataverse search can be enable for a particular instance in the Power Platform Admin Center under Environments -> Settings -> Features, and just turning the toggle to the On (recommended) position. For more information about Dataverse search you can visit the Microsoft Docs page below.
https://docs.microsoft.com/en-us/power-platform/admin/configure-relevance-search-organization
The Recent Items section shows you a list of the 5 most recent components that you have worked on, and you can navigate to the components directly from the overview page.
Finally, the History page show you a list of operations that were performed on the solution (such as Exporting, Importing, Publishing, etc…), and the status of each of those operations. This can also help at times when Upgrading solutions from one environment to the other, which might take a long time, so the status of these upgrades can be viewed. An image of this view is shown below.
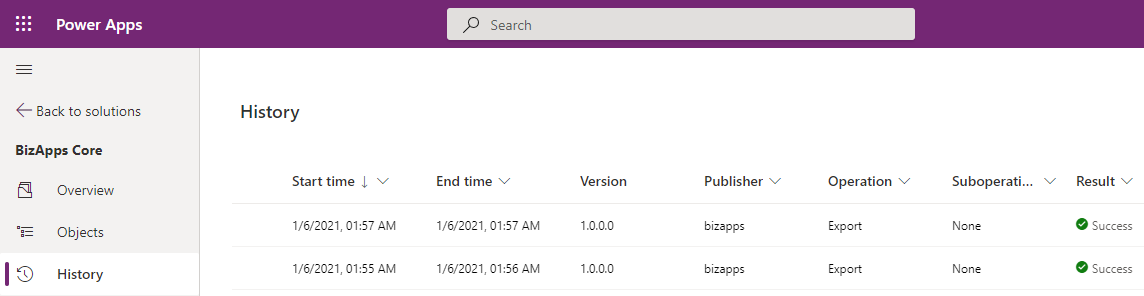
Additional posts related to the Dynamics 365 and Power Platform 2021 Release Wave 2 will be posted by following the link below:

