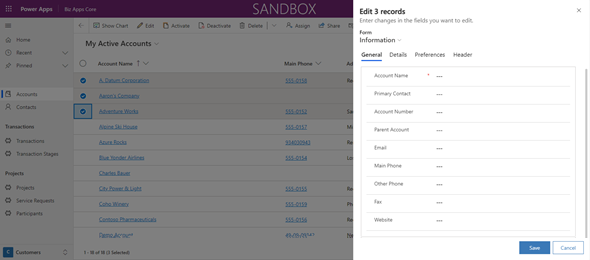In preparation for our upcoming NYC BizApps event on October 27, 2021, and the Power Platform 2021 Wave 2 release (weekend of October 23/24), I am writing a series of blog posts related to some of the most sought after updates. In this post we will review the new editing capabilities in the Unified Interface when editing multiple records.
Editing multiple records at the same time has been a feature used in Microsoft Dynamics/Power Apps for as long as I can remember.
You would basically have to select multiple records click on the Edit button, and this would display a pop up and empty form, where you can make changes to the records and it would update those changes across the multiple records. The screenshot below shows the behavior prior to Wave 2.
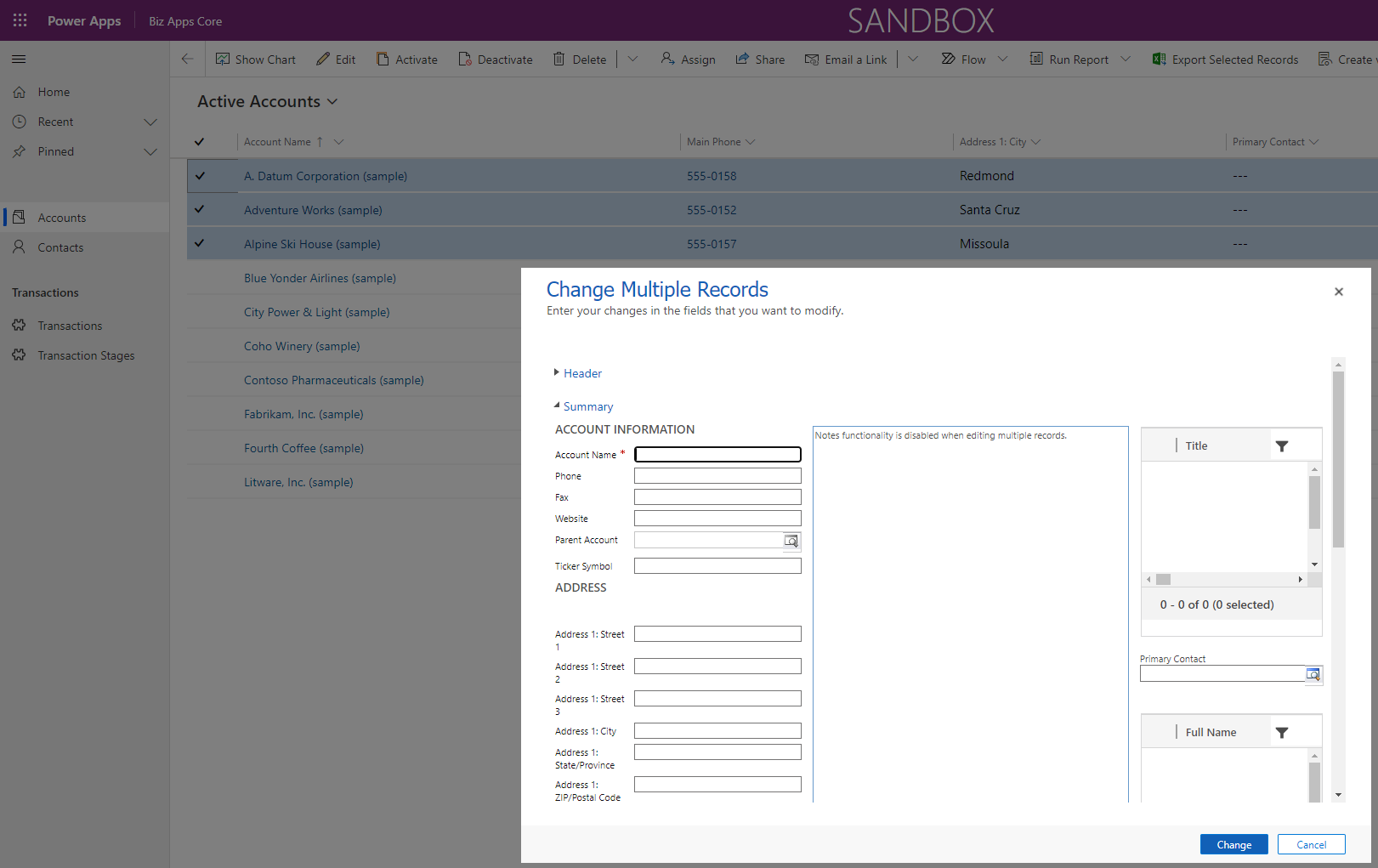
One of the biggest issues that I used to have with this feature is that some fields are not always available on all forms, and the form that was displayed for the multi record editing did not always have those fields that I was looking for.
Seems like this has been addressed with the new Edit multiple rows feature that is being released as part of Wave 2. The screenshot below shows the Edit Multiple Rows that is part of Wave 2.
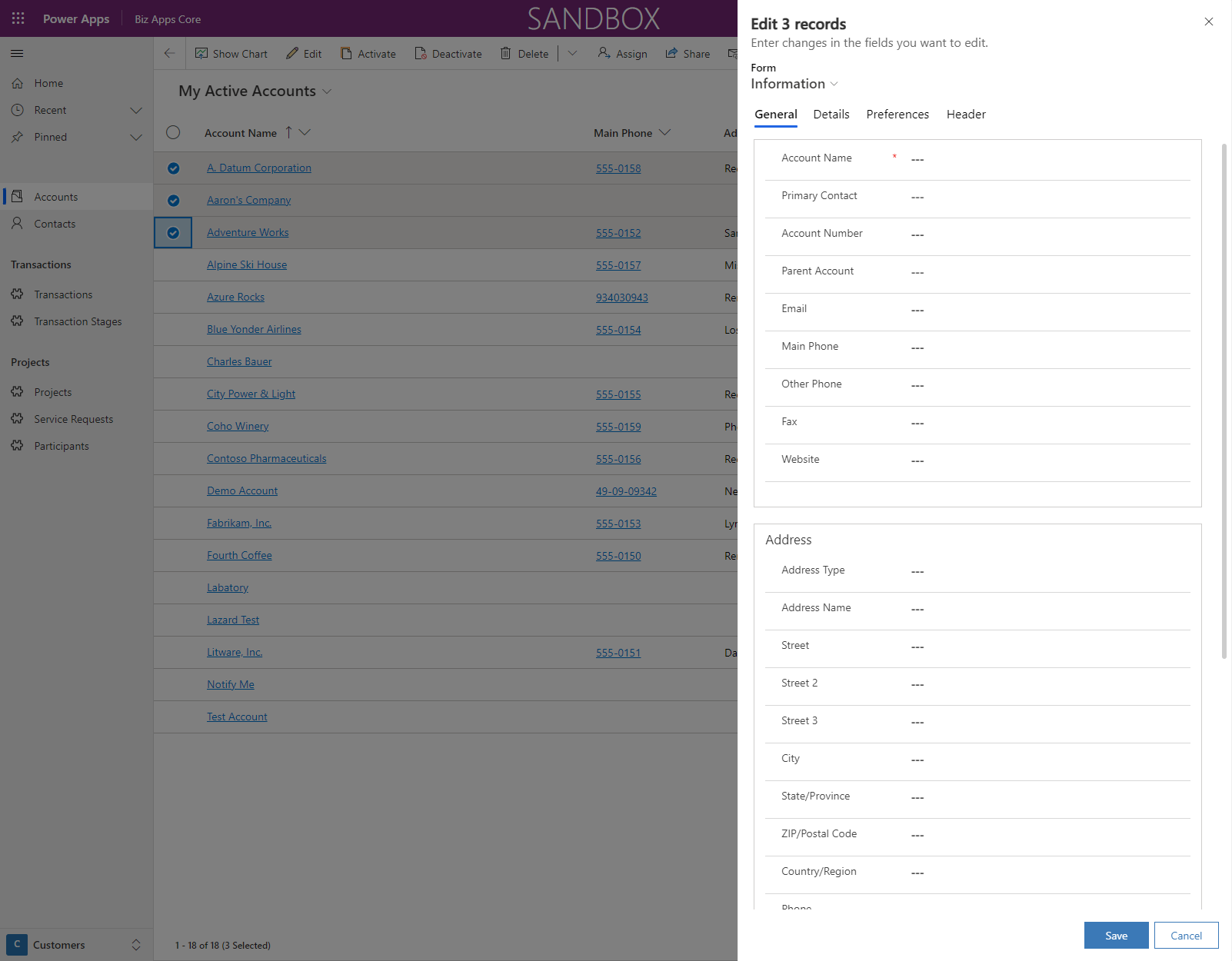
As you can see, a form is being displayed as a pane on the right hand side, and it looks just like a form that I would be opening if I wanted to created or edit the record. We have a display of the number of records that we are editing, the selected form and the tabs that I can navigate through. So how does this resolve the issue that I mentioned above?
The ability to change the forms, allows me to continue the Multi Row editing capabilities on a different form. If I have an Admin form containing all the required fields, I would be able to make the changes in that form, and it would apply to all the required fields.
The screenshot below, comes from the Microsoft Docs page showing the different parts that make up the Multi Row editing screen
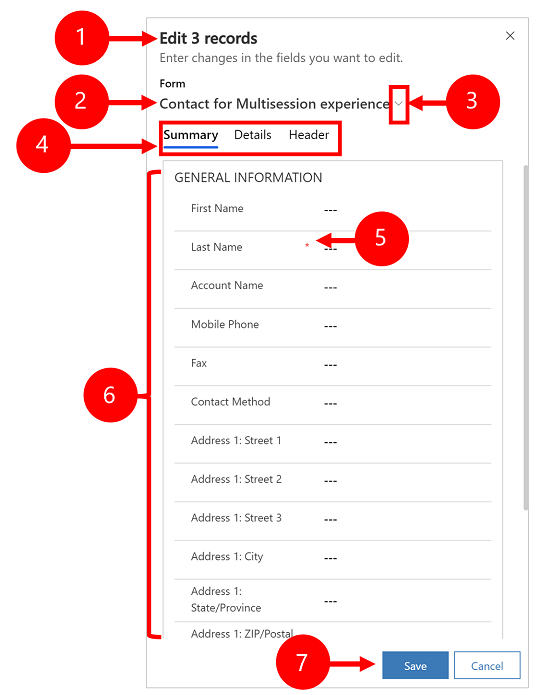
The legend for the above image is as follows:
- Shows the number of rows that you’re editing.
- Shows the form title.
- Select the chevron icon to switch from the default form to another form.
- Select a tab to edit the columns on the form. The header column is always listed on the last tab.
- If you changed the data for a required column, it needs to contain data otherwise you won’t be able to save your changes.
- Shows the form details that can be edited.
- Save or cancel your changes. Saved changes are saved for all selected rows.
Additional posts related to the Dynamics 365 and Power Platform 2021 Release Wave 2 will be posted by following the link below: