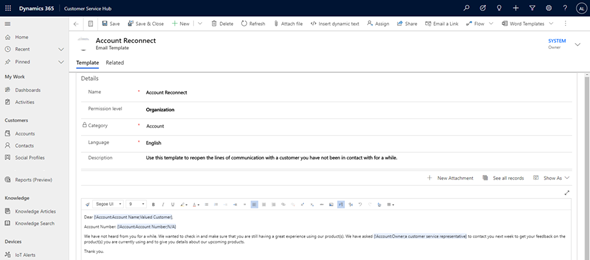With the release of Microsoft Dynamics 365 and Power Platform 2020 Release Wave 2, Microsoft has made several enhancements related to the email experience in model-driven apps. This post will cover the email file attachment enhancements as well as the new experience for email templates.
In previous months, Microsoft updated the email designer and included some additional features some as allowing us to include images, not only by using a Url, but also by uploading a file or using drag and drop functionality and dropping an image file into the editor directly.
Email Attachments
Now with the Release Wave 2 plan, attachments have received a minor uplift. This is probably the first of many, but it is a starting point. After you add a new attachment, you now have the option to Preview, Download or Delete the attachment by using the More Actions Menu in the Attachment subgrid.
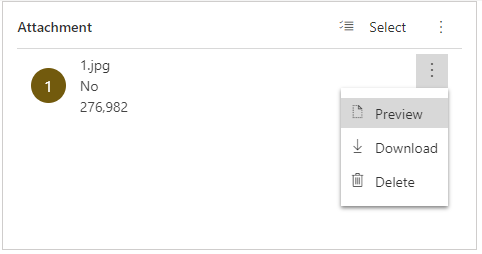
If you click on the Preview in the More Items menu, a modal window will open displaying the image or pdf of the file that you uploaded to be included in the email message (as shown in the image below). This works for image file types and portable document format (pdf), but not for Office documents at this point in time. The Preview option does not appear in the More Items menu for document types where preview is not supported.
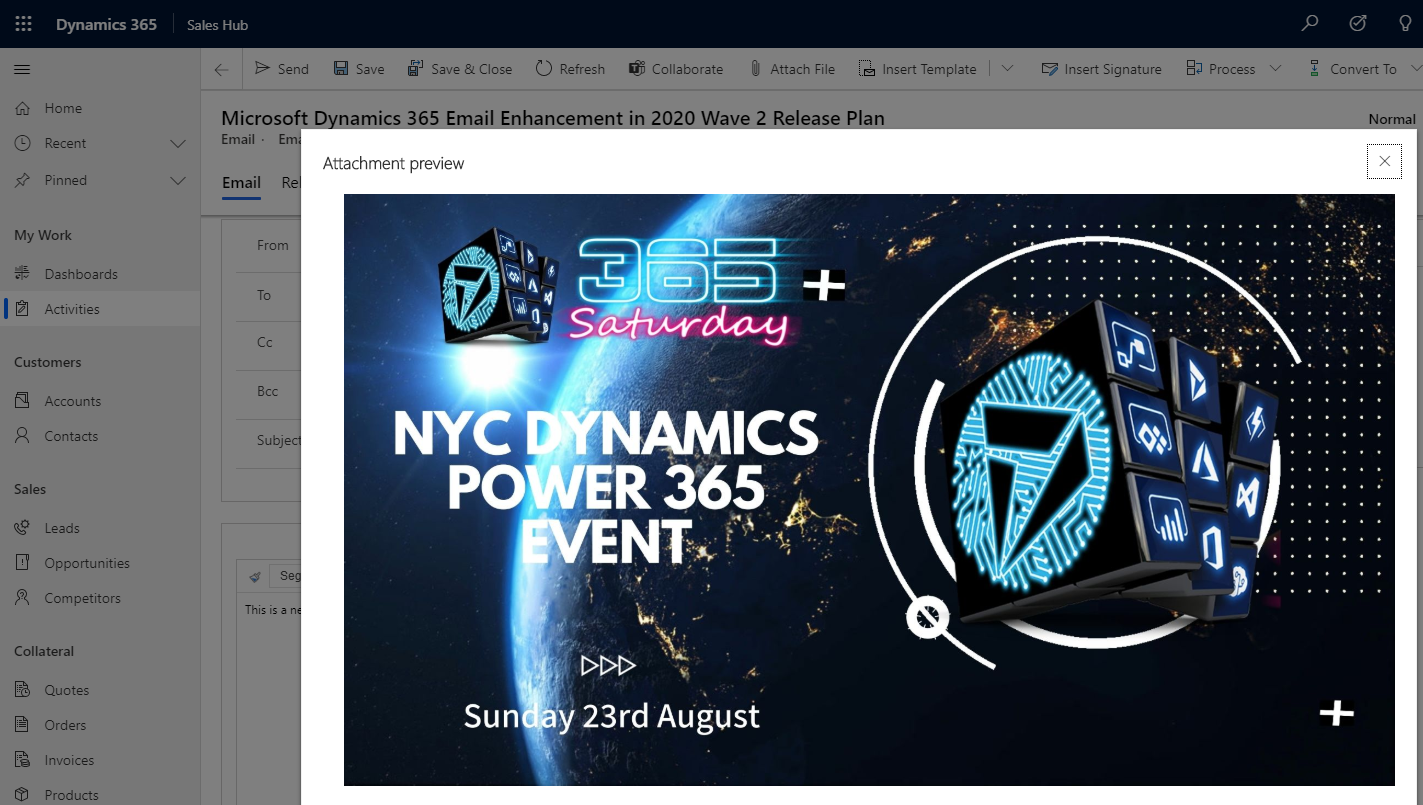
Email Templates
If you navigate to Power Apps Admin Center (https://aka.ms/ppac), and go to Settings -> Templates and select Email Templates, that link will still redirect you (at the time of writing this article) to the classic interface where you can modify the email templates. If you go to your maker portal and open the Customer Service Hub, you will notice that in the Service area under the Templates group, there is an Email Templates subarea.
If you open a new or existing email template, you will notice that the same designer that is available for the email message, is also available here, hence a new design experience for email templates. You can add attachments to the email template as before and also insert dynamic text using the new designer.
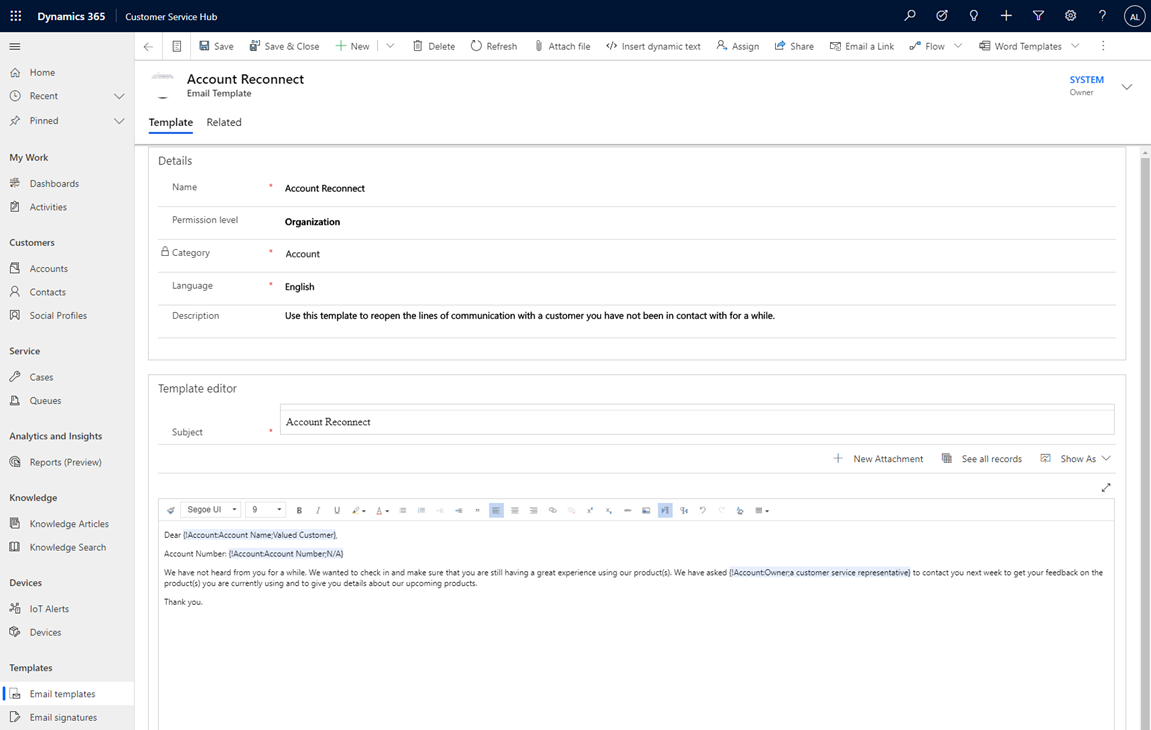
On the command bar, you will see a button for Insert dynamic text. Clicking on the button will open a panel on the right hand side, which will enable you to select the entity, the field and the custom text for the field that you want to embed in your email template (as shown below). Dynamic text fields show up in the email message in light blue (as shown in the previous image)
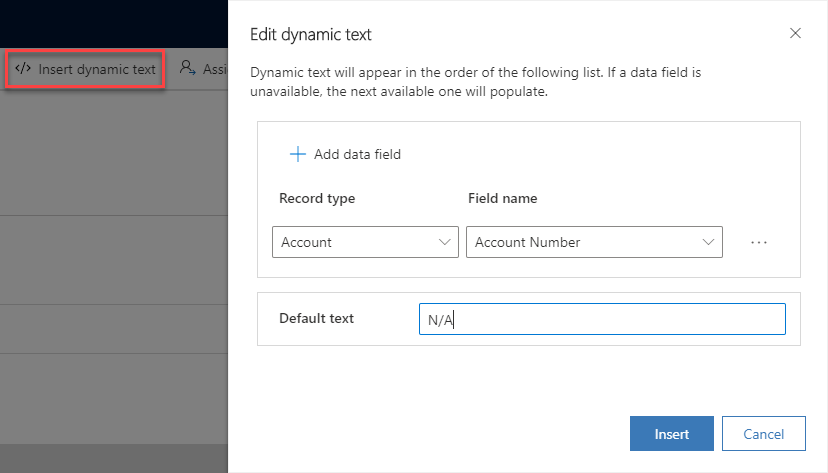
The New Email form also has some additional capabilities. When you click on the Insert Template button, the system will ask you to select that template (once you have selected the recipients), however, if you click on the drop down next to the email template, you get the option to convert your current email message into an email template, directly from the New Email form.
I am hopeful that this enhancements to emails and email templates will provide an improved experience to Dynamics 365 users.