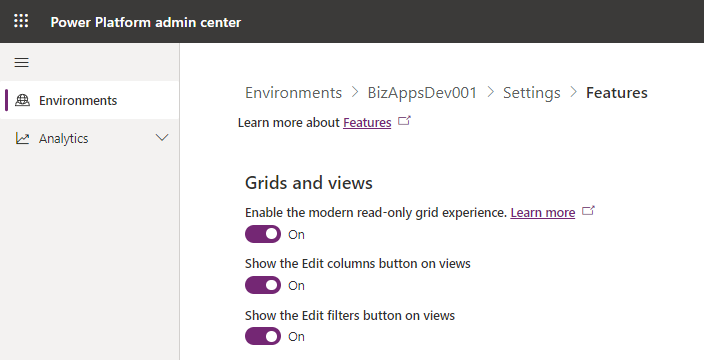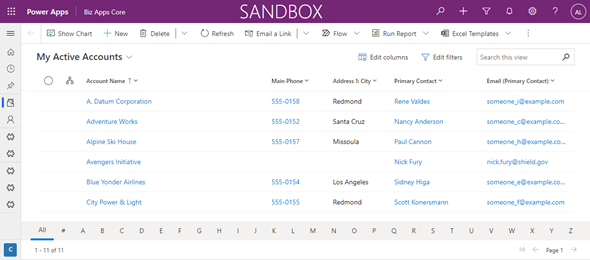In the last Power Platform Release Wave, 2021 Wave 2, Microsoft released some enhancements to the grid control that is displayed in views and subgrids. In the upcoming release, 2022 Wave 1, Microsoft has replaced this grid control with a new read-only that will be part of this release.
By default, when the 2022 Wave 1 is enabled, the grid that will show up under the Controls tab for the Entity that you want to enable the grid is the Read only grid (Default). This is the grid that was enabled as part of the previous Wave with a few enhancements. The image below shows you the look and feel of the grid that was available as part of 2021 Wave 2.
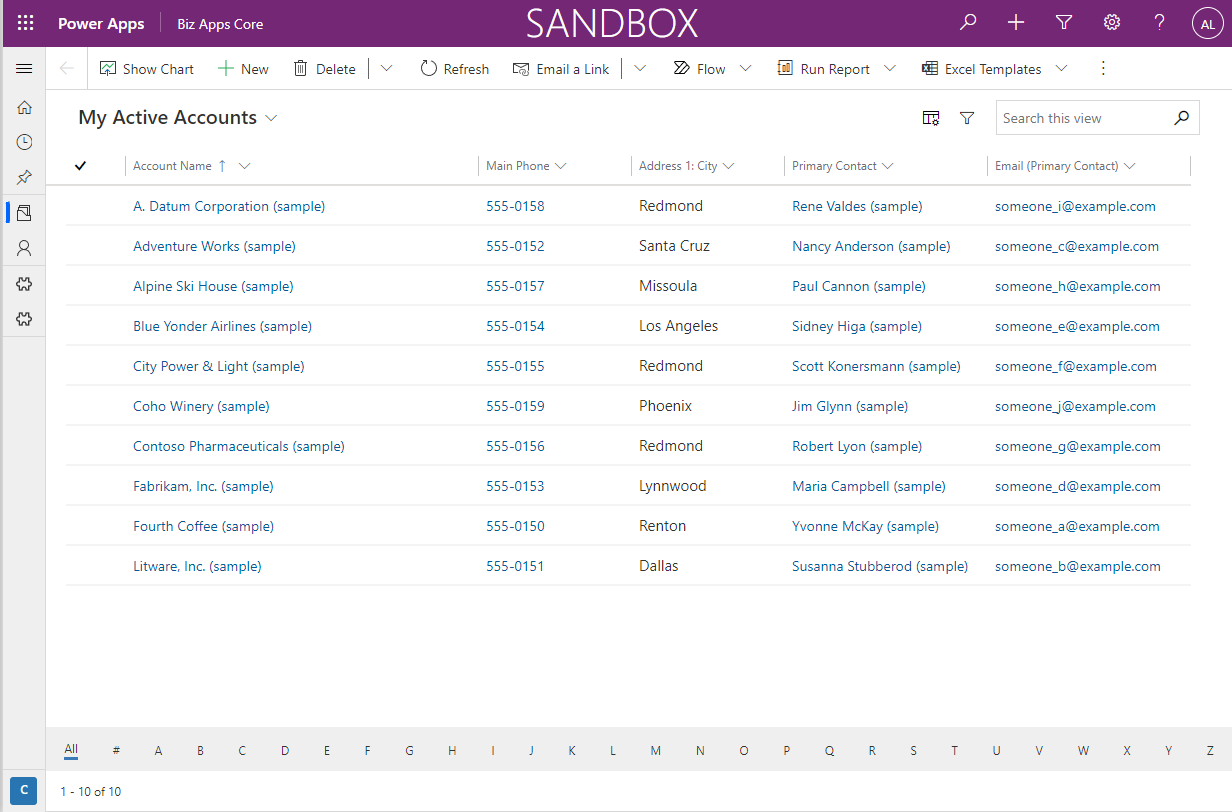
Once your instance has been upgraded, you will be able to see some changes to your grid control. Theses changes include the labels next to the buttons for Edit columns and Edit filters, the grid title bar design is slightly different, the row selectors have been slightly modified, and at the footer of the screen you will see not only the number of records, but will have the pager visible (regardless of the number of records on the screen). The screenshot below shows the 2022 Wave 1 Read Only Grid as it is out of the box after the upgrade.
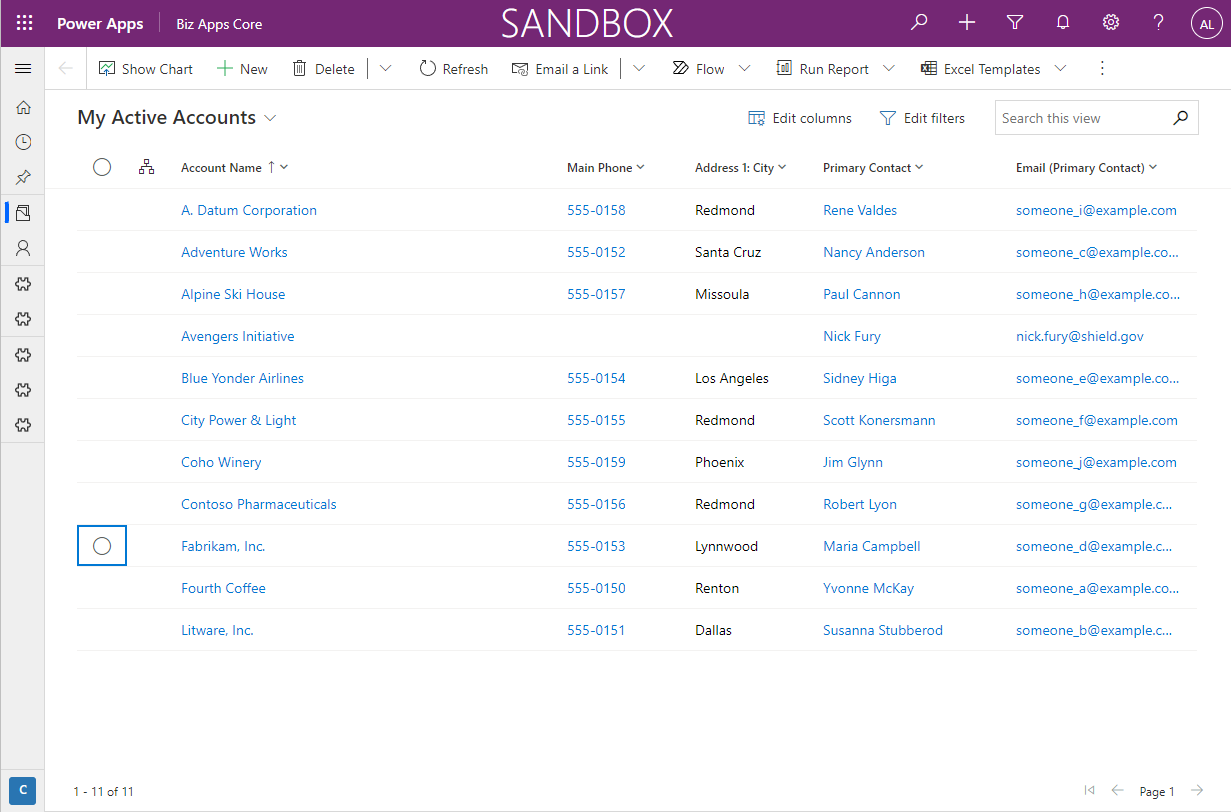
In order to get some of the additional functionality in the grid, we will need to use the Power Apps Grid instead of the default Read Only Grid. The Power Apps grid contains some additional properties call Jump bar, Reflow behavior and Allow filtering, which we will discuss in a bit, but first, let’s enable the Grid.
As parity is not yet available between the modern solution designer and the classic designer, we still have to configure PCF controls from within classic interface. In order to do this following the steps below. This will be demonstrated on the Account table, but can be done for any of the entities.
- Navigate to a solution containing the and click on the Accounts table, and click on Accounts
- On the command bar click on Switch to Classic
- Once classic window/tab has opened for the Account entity, click on Controls
- You should see there the Read Only grid control.
- Click on the Add Control link under the list of existing controls
- In the Add Control window, look for Power App Grid, and click on the Add button
- In the Controls section you will now see both PCF controls, the Read Only grid and the Power Apps grid.
- Make your Power Apps grid the selected one by selecting the radio buttons under Web, Phone or Tablet
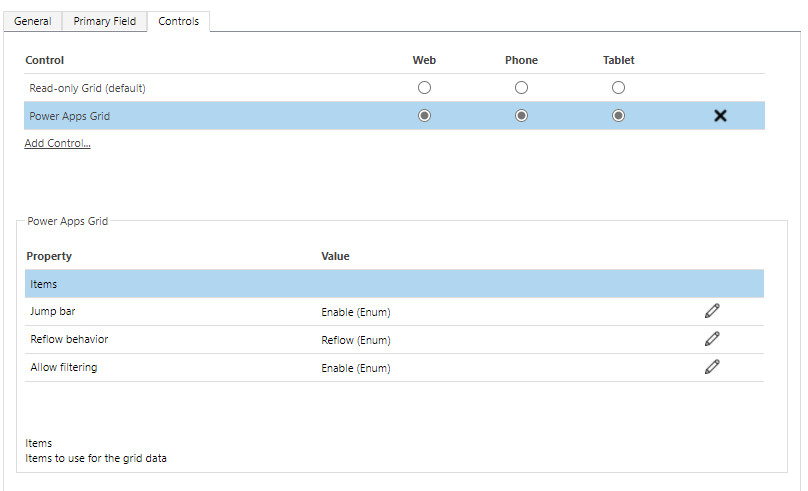
Before we go back to the Accounts view, let’s look again at the properties that are available to be modified for the PCF control.
Jump bar: Jump bar is disabled by default and display at the bottom of the grid the selectors to allow to filter the results by any alphabetical letter, but numbers or seeing all the results. This has been available for a long time, but now can be selected whether it should be visible or not.
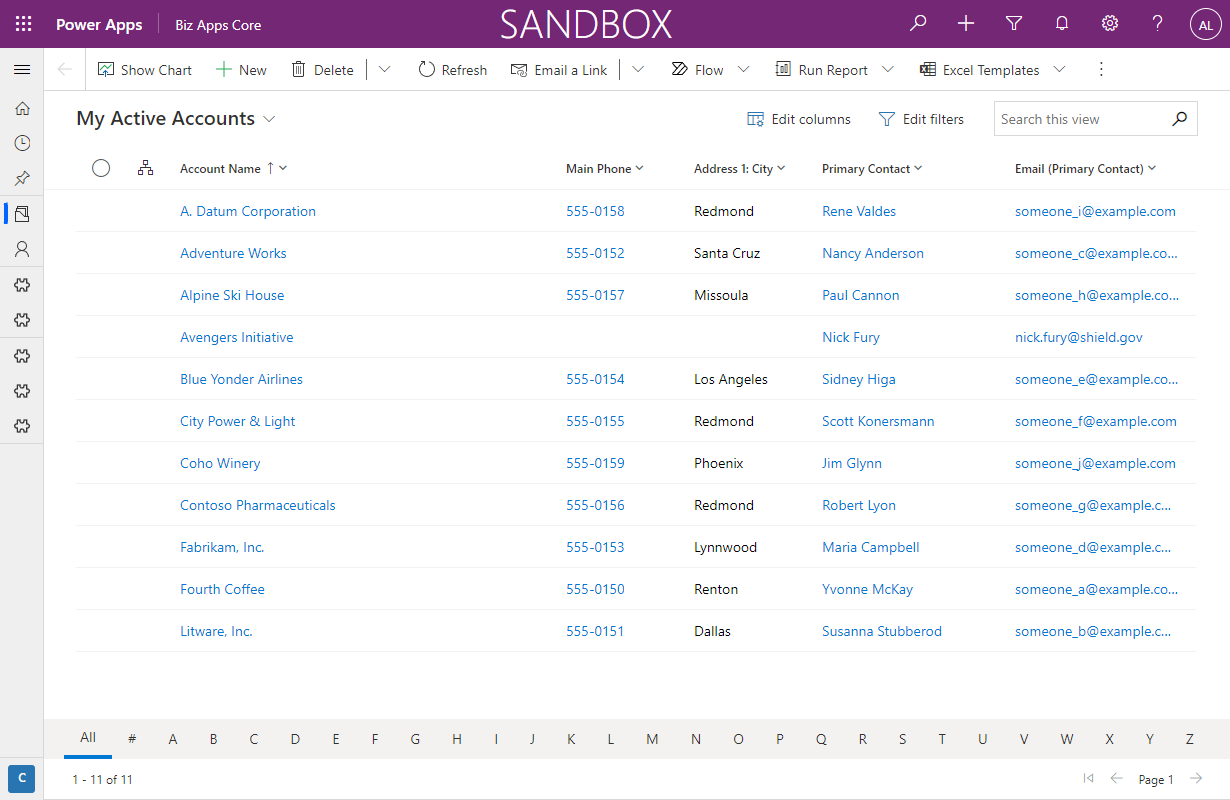
Reflow behavior: The reflow behavior determines how we want to control the flow of the grid/view. There are three available options for selection in Reflow:
- Grid Only – will show the rows in a grid view regardless of the width of the screen
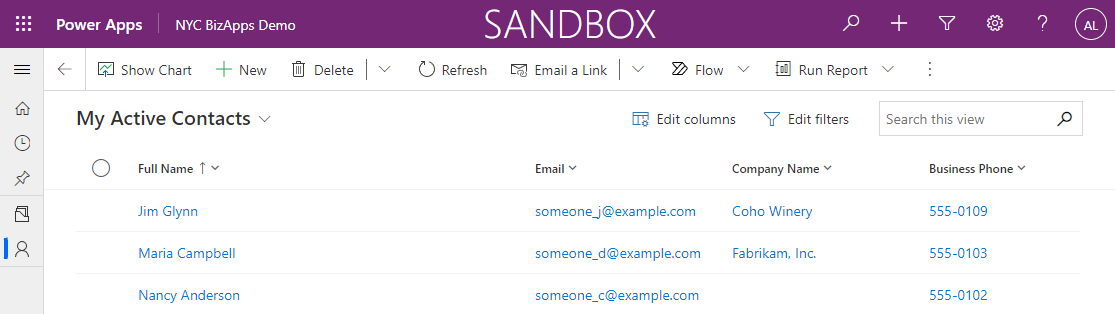
- List Only – will show the rows in a grid as a list regardless of the width of the screen

- Reflow – will show the rows in a grid view when space is available, and when the width gets decreased so that it is not properly viewable, it will automatically change to a list view.
Allow filtering: This option sets weather filters are available on the individual columns or not.
Finally, there are also a few settings that are set on the environment scale which are available on your Environment -> Settings -> Features. In the Grids and views section, you will notice that you can set if you want to use the Modern Grid experience, as well as whether the Edit columns button and the Edit filters button are visible on the views.